

U kunt uw scanner of printer aansluiten op een netwerk om deze te delen met meerdere computers of om afbeeldingen naar een bepaalde computer te scannen.
 Belangrijk
BelangrijkU kunt niet met meerdere gebruikers tegelijk scannen.
 Opmerking
OpmerkingVoltooi van tevoren de netwerkinstellingen van uw scanner of printer met de installatie-cd-rom.
Met een netwerkverbinding duurt het scannen langer dan met een USB-verbinding.
Geef de volgende instellingen op om scannen via een netwerk in te schakelen.
Geef met IJ Network Scanner Selector EX de scanner op die u wilt gebruiken. Als u de scanner opgeeft, kunt u via een netwerk scannen vanaf uw computer of het bedieningspaneel.
 Belangrijk
BelangrijkAls het product dat u wilt gebruiken, wordt gewijzigd met IJ Network Scanner Selector EX, wordt het product dat wordt gebruikt om te scannen met IJ Scan Utility ook gewijzigd. Het product voor scannen vanaf het bedieningspaneel wordt ook gewijzigd.
Als uw scanner of printer niet is geselecteerd in IJ Scan Utility, controleert u of deze is geselecteerd met IJ Network Scanner Selector EX.
Raadpleeg voor meer informatie 'Het menu en instellingenscherm van IJ Network Scanner Selector EX' voor uw model vanuit de startpagina van de Online handleiding.
Als u wilt scannen vanaf het bedieningspaneel, geeft u uw scanner of printer op met IJ Network Scanner Selector EX. Klik daarna op Voorkeuren... (Preferences...) voor Canon IJ Network Scanner Selector EX in de menubalk en schakel het selectievakje Hiermee schakelt u scannen vanaf het bedieningspaneel in (Enables scanning from the operation panel) in het dialoogvenster Voorkeuren (Preferences) in.
 Opmerking
OpmerkingDe volgende instelling is niet vereist als uw scanner of printer al is ingesteld tijdens de installatie.
In het menu Ga (Go) van de Finder, selecteert u Programma's (Applications) en dubbelklikt u vervolgens op de map Canon Utilities, de map IJ Network Scanner Selector EX en het pictogram Canon IJ Network Scanner Selector EX.
Canon IJ Network Scanner Selector EX wordt op de menubalk weergegeven en het venster Instellingen scannen-vanaf-pc wordt weergegeven.
Selecteer uw scanner of printer bij Scanners.
Selecteer de naam van de Bonjour-service die voor uw scanner of printer is ingesteld. Als Bonjour is uitgeschakeld, wordt het MAC-adres van uw scanner of printer weergegeven.
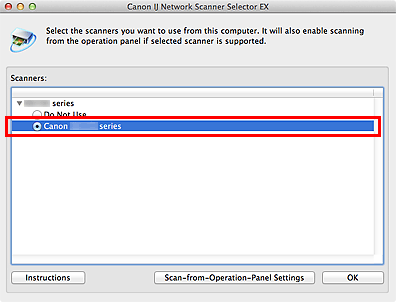
 Belangrijk
BelangrijkAls er meerdere scanners zijn op het netwerk, worden meerdere modelnamen weergegeven. Als dat het geval is, kunt u per model één scanner selecteren. Raadpleeg voor meer informatie 'Het menu en instellingenscherm van IJ Network Scanner Selector EX' voor uw model vanuit de startpagina van de Online handleiding.
Klik op OK.
 Opmerking
OpmerkingDe scanner die is geselecteerd op het scherm Instellingen scannen-vanaf-pc wordt ook automatisch geselecteerd op het scherm Instellingen scannen-vanaf-bedieningspaneel.
Als u wilt scannen vanuit IJ Scan Utility met een scanner of printer die is verbonden met een netwerk, geeft u uw scanner of printer op met IJ Network Scanner Selector EX en voert u de onderstaande procedure uit om de verbindingsstatus tussen de computer en het apparaat te wijzigen.
Start IJ Scan Utility.
Selecteer 'Canon XXX series Network' (waarbij 'XXX' de modelnaam is) voor Productnaam (Product Name).

 Opmerking
OpmerkingVoor een USB-verbinding selecteert u 'Canon XXX series' (waarbij 'XXX' de modelnaam is) voor Productnaam (Product Name).
Klik op Instellingen (Settings...) om een andere scanner te gebruiken die is verbonden met een netwerk.
Klik op  (Algemene instellingen) en klik vervolgens op Selecteren (Select) in Productnaam (Product Name).
(Algemene instellingen) en klik vervolgens op Selecteren (Select) in Productnaam (Product Name).

Het scherm Instellingen scannen-vanaf-pc van IJ Network Scanner Selector EX wordt weergegeven.
Selecteer de scanner die u wilt gebruiken en klik op OK.
Klik op OK in het dialoogvenster Instellingen (Algemene instellingen) (Settings (General Settings)).
Het hoofdscherm IJ Scan Utility verschijnt weer. U kunt scannen via een netwerkverbinding.
U kunt de instelling selecteren voor het scannen vanaf het bedieningspaneel.
 Belangrijk
BelangrijkStel van tevoren in dat IJ Scan Utility uw scanner of printer gebruikt via een netwerkverbinding.
In het menu Ga (Go) van de Finder, selecteert u Programma's (Applications) en dubbelklikt u vervolgens op de map Canon Utilities, de map IJ Network Scanner Selector EX en het pictogram Canon IJ Network Scanner Selector EX.
Canon IJ Network Scanner Selector EX wordt op de menubalk weergegeven en het venster Instellingen scannen-vanaf-pc wordt weergegeven.
Klik op Instellingen scannen-vanaf-bedieningspaneel (Scan-from-Operation-Panel Settings).

Het scherm Instellingen scannen-vanaf-bedieningspaneel wordt weergegeven.
Selecteer uw scanner of printer bij Scanners en klik op OK.
Standaard is de Bonjour-servicenaam geselecteerd die voor uw scanner of printer is ingesteld. Als Bonjour is uitgeschakeld, wordt het MAC-adres van uw scanner of printer weergegeven.

 Opmerking
OpmerkingWanneer er meerdere scanners via een netwerk zijn aangesloten, kunt u maximaal drie scanners selecteren. Raadpleeg voor meer informatie 'Het menu en instellingenscherm van IJ Network Scanner Selector EX' voor uw model vanuit de startpagina van de Online handleiding.
Ga terug naar het scherm Instellingen scannen-vanaf-bedieningspaneel en klik op OK.

 Opmerking
OpmerkingAls de naam van de Bonjour-service of het MAC-adres van uw scanner of printer grijs of helemaal niet wordt weergegeven, of niet kan worden geselecteerd, controleert u de volgende vereisten en klikt u op OK om het scherm te sluiten. Vervolgens opent u het venster opnieuw en selecteert u uw scanner of printer.
ScanGear (scannerstuurprogramma) is geïnstalleerd
De netwerkinstellingen van uw scanner of printer zijn voltooid nadat u ScanGear hebt geïnstalleerd
Netwerkcommunicatie tussen uw scanner of printer en de computer is ingeschakeld
Raadpleeg 'Problemen met netwerkcommunicatie' voor uw model vanuit de startpagina van de Online handleiding als de scanner of printer nog steeds niet wordt weergegeven.
Naar boven |